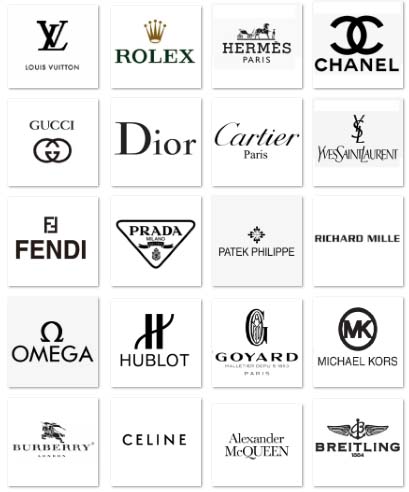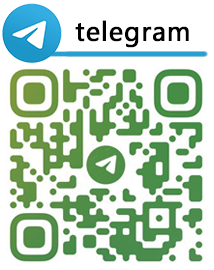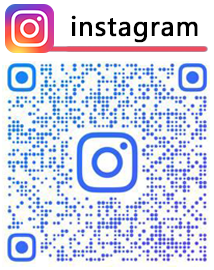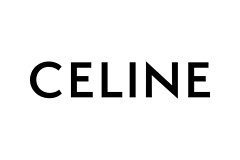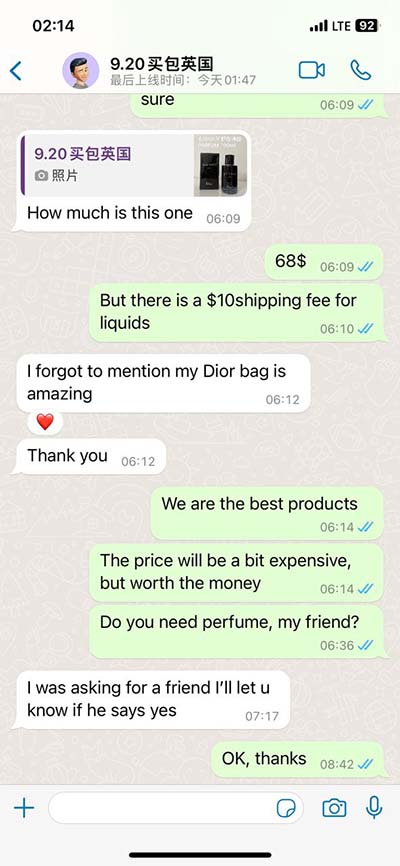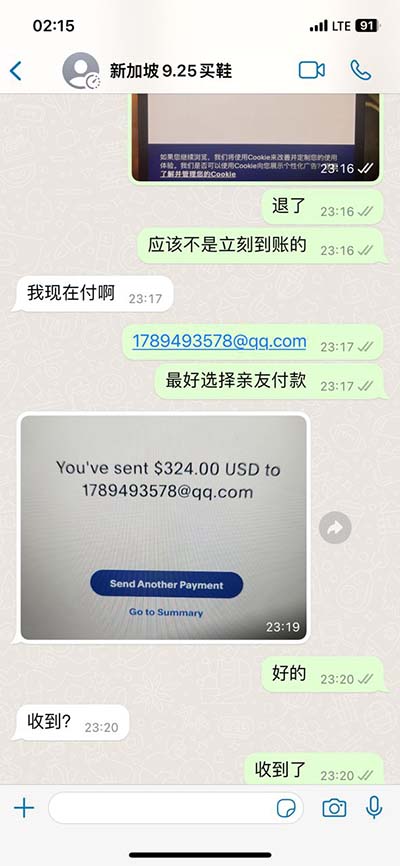cushion wsl,How to install a Linux Desktop and GUI on Windows Subsystem ,cushion wsl, In this tutorial, we explain maybe the simplest possible method for installing a Linux Desktop and Linux Graphics User Interface (GUI) in Windows Subsystem for Linux . $899.99

In recent years, Windows Subsystem for Linux (WSL) has revolutionized how Windows users interact with Linux-based systems. Initially designed to run command-line tools and utilities, WSL has evolved over time, and with WSL2, it has brought the ability to run a full Linux environment right on top of Windows. But what if you could take it a step further and add a Linux Desktop Environment (DE) and a graphical user interface (GUI) to your WSL setup? That’s where the magic of Cushion WSL comes into play. In this tutorial, we’ll walk you through the simplest possible method to install a complete Linux Desktop and GUI in Windows Subsystem for Linux (WSL) using the latest versions of Windows 10 or 11.
Table of Contents
1. What is WSL?
2. Why Add a Linux Desktop and GUI to WSL?
3. Prerequisites for Installing a Linux Desktop and GUI in WSL
4. Installing WSL2 on Windows 11 or Windows 10
5. Installing a Linux Desktop and GUI in WSL
- Step 1: Installing WSL2
- Step 2: Installing a Linux Distribution (Ubuntu)
- Step 3: Installing the Linux Desktop Environment
- Step 4: Installing and Configuring a Linux GUI on WSL
6. Running Linux GUI Apps in WSL
7. Additional Tweaks and Performance Optimizations
8. Common Issues and Troubleshooting
9. Conclusion: Is Cushion WSL the Right Choice for You?
1. What is WSL?
Before diving into the details, let’s briefly explain what WSL is. Windows Subsystem for Linux (WSL) allows developers to run a full Linux distribution directly on a Windows machine without the need for a virtual machine or dual booting. Essentially, WSL enables you to run native Linux command-line tools on your Windows device.
With the advent of WSL2, the experience was further enhanced by integrating the Linux kernel and providing a full virtualized environment with improved performance and compatibility, enabling users to run even more advanced Linux applications.
However, WSL has traditionally focused on the command-line interface (CLI). In recent years, the demand for running full graphical user interfaces (GUI) on WSL has increased, and Cushion WSL makes this possible.
2. Why Add a Linux Desktop and GUI to WSL?
Adding a Linux Desktop Environment and GUI to your WSL setup opens up a world of possibilities. Whether you are a developer, designer, or enthusiast, you might want to leverage Linux GUI-based applications like GIMP, Firefox, or even some productivity tools like LibreOffice.

Here are a few reasons you might want to install a Linux Desktop and GUI on WSL:
- Running Linux GUI Apps on Windows: You can use Linux-based tools while still enjoying the convenience of a Windows operating system.
- Learning Linux: If you are new to Linux, installing a GUI will make it easier to navigate and understand how the OS works.
- Enhanced Productivity: You can run graphical Linux applications in parallel with Windows applications without the need to boot into a separate Linux machine.
- Customization: Linux offers far more customization options than Windows, and adding a DE to your WSL setup makes it easier to personalize your environment.
3. Prerequisites for Installing a Linux Desktop and GUI in WSL
Before diving into the installation process, you will need the following:
- Windows 10 or 11: Your PC must be running Windows 10 (build 19041 or higher) or Windows 11.
- WSL2: WSL2 is required to run Linux Desktop Environments and GUI apps in WSL.
- A Linux Distribution: We’ll be using Ubuntu for this tutorial, but other distributions like Debian or Fedora also work well.
- A graphical server (X Server) installed on Windows: This is necessary for the GUI to display correctly on Windows. We'll use X410 or VcXsrv.
4. Installing WSL2 on Windows 11 or Windows 10
Step 1: Enable WSL and Virtual Machine Features
First, you need to enable the necessary components on Windows:
1. Open PowerShell as Administrator and run the following commands to enable the WSL and Virtual Machine features:
```powershell
dism.exe /online /enable-feature /featurename:Microsoft-Windows-Subsystem-Linux /all /norestart
dism.exe /online /enable-feature /featurename:VirtualMachinePlatform /all /norestart

cushion wsl LOUIS VUITTON Official site United Kingdom - Discover Louis Vuitton Singapore Marina Bay Sands and find all Informations about opening hours, localisation, services and product offer
cushion wsl - How to install a Linux Desktop and GUI on Windows Subsystem